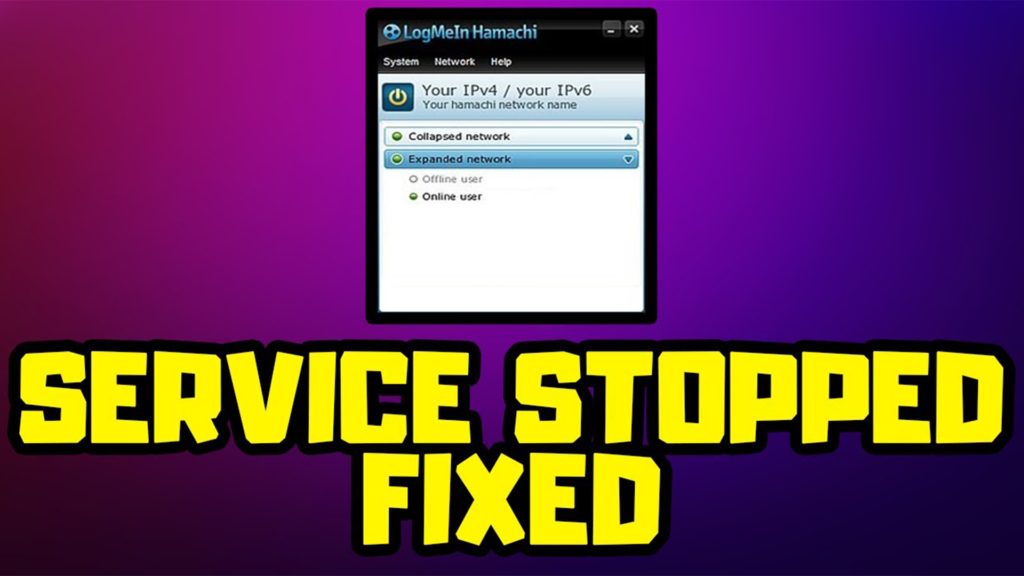
Table of Contents
Method 1: Run as Administrator
The “Hamachi service stopped” error is a common issue for Windows 7 users who are running LogMeIn Hamachi, a virtual private network (VPN) software. This error occurs when the Hamachi service is no longer running or has been stopped for some reason. If you are facing this issue, one possible solution is to run Logmein Hamachi won’t start as an administrator.
The first step to resolve the “Hamachi service stopped” error is to right-click the LogMeIn Hamachi icon and select “Run as administrator.” Running LogMeIn Hamachi as an administrator will ensure that the software has the necessary privileges to start and run the Hamachi service without encountering any issues.
In some cases, you may need to restart your computer after running LogMeIn Hamachi won’t start as an administrator. This will give the software a fresh start and may help resolve the “Logmein Hamachi service stopped” error. Once you have restarted your computer, you can start LogMeIn Hamachi again and check if the issue has been resolved.
If running LogMeIn Hamachi as an administrator does not resolve the “Hamachi service stopped” error, you may need to try some other methods to resolve the issue. Some other possible solutions include reinstalling LogMeIn Hamachi, updating the software to the latest version, and disabling any firewall or antivirus software that may be blocking the Hamachi service.
In conclusion, running LogMeIn Hamachi won’t start as an administrator is a simple and effective method for resolving the “Hamachi service stopped” error on Windows 7. If this method does not work, there are several other possible solutions that you can try, including reinstalling the software, updating it to the latest version, and disabling any firewall or antivirus software that may be blocking the Hamachi service. By following these steps, you can ensure that the Hamachi service runs smoothly and that you can enjoy the benefits of a VPN connection.
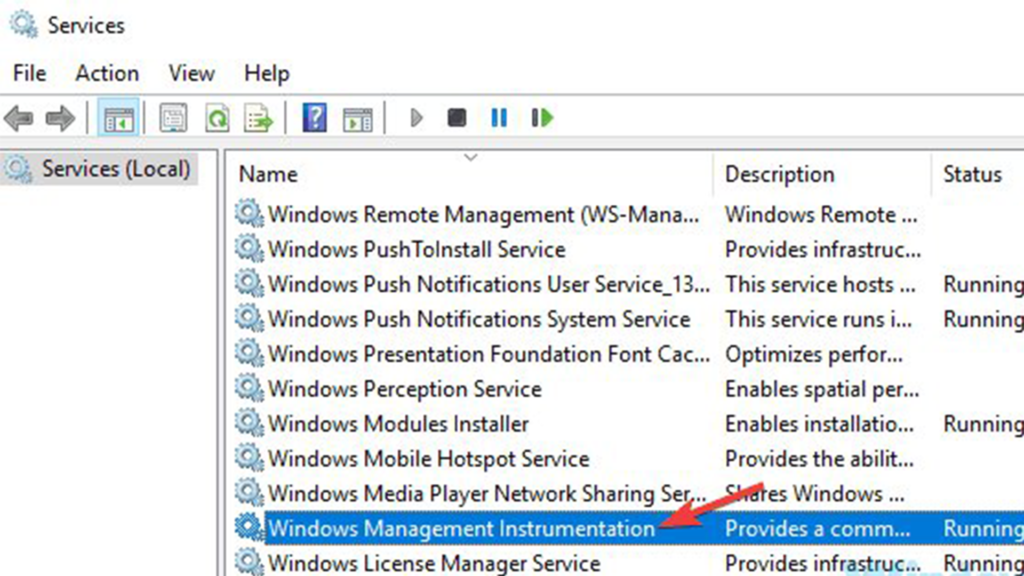
Method 2: Enabling the WMI Service
Another method for resolving the “Hamachi service stopped” error on Windows 7 is by enabling the Windows Management Instrumentation (WMI) service. The WMI service is a core component of the Windows operating system and is used by LogMeIn Hamachi and other software to monitor and control various system functions. If the WMI service is not running, LogMeIn Hamachi may not be able to start the Hamachi service, resulting in the “Hamachi service status stopped” error.
To enable the WMI service, follow these steps:
- Open the Windows Services Manager by typing “services.msc” in the Start menu search bar and pressing Enter.
- Scroll down the list of services until you find the “Windows Management Instrumentation” service.
- Right-click the “Windows Management Instrumentation” service and select “Properties.”
- Change the startup type of the service to “Automatic” and click the “Start” button.
- Click the “Apply” button, then click the “OK” button to close the Properties window.
After enabling the WMI service, restart your computer and start LogMeIn Hamachi won’t start. If the “Hamachi service stopped” error has been resolved, you will be able to use LogMeIn Hamachi as usual.
It is important to note that the WMI service is a critical component of the Windows operating system, and enabling the service may resolve the “Logmein Hamachi service stopped” error for LogMeIn Hamachi. However, it may also resolve other issues with other software that rely on the WMI service. If you are still experiencing the “Hamachi service stopped” error after enabling the WMI service, you may need to try some other methods to resolve the issue, such as reinstalling LogMeIn Hamachi or updating the software to the latest version.
In conclusion, enabling the WMI service is another effective method for resolving the “Hamachi service stopped” error on Windows 7. By following these steps, you can ensure that the WMI service is running and that LogMeIn Hamachi can start the Hamachi service without encountering any issues. If this method does not resolve the error, there are several other possible solutions that you can try, including reinstalling LogMeIn Hamachi and updating the software to the latest version.
Method 3: Configuring the LogMeIn Hamachi Tunneling Service
A third method for resolving the “Hamachi service stopped” error on Windows 7 is by configuring the LogMeIn Hamachi Tunneling service. The LogMeIn Hamachi Tunneling service is responsible for establishing and maintaining secure connections between your computer and other computers on the Internet. If the LogMeIn Hamachi Tunneling service is not configured correctly, LogMeIn Hamachi may not be able to start the Hamachi service, resulting in the “Hamachi service status stopped” error.
To configure the LogMeIn Hamachi Tunneling service, follow these steps:
- Open LogMeIn Hamachi and click the “Settings” button.
- Click the “Advanced” tab.
- Scroll down to the “Tunneling” section.
- Check the box next to “Use Hamachi as default gateway.”
- Click the “Apply” button, then click the “OK” button to close the Settings window.
After configuring the LogMeIn Hamachi Tunneling service, restart your computer and start LogMeIn Hamachi. If the “Logmein Hamachi service stopped” error has been resolved, you will be able to use LogMeIn Hamachi as usual.
It is important to note that configuring the LogMeIn Hamachi Tunneling service may resolve the “Hamachi service stopped” error for LogMeIn Hamachi, but it may also affect the connectivity of other software on your computer. Before making any changes to the LogMeIn Hamachi Tunneling service, be sure to back up any important data or configurations to prevent any loss of data or functionality.
In conclusion, configuring the LogMeIn Hamachi Tunneling service is another effective method for resolving the “Hamachi service stopped” error on Windows 7. By following these steps, you can ensure that the LogMeIn Hamachi Tunneling service is configured correctly and that LogMeIn Hamachi can start the Hamachi service without encountering any issues. If this method does not resolve the error, there are several other possible solutions that you can try, including running LogMeIn Hamachi as an administrator or enabling the Windows Management Instrumentation (WMI) service.
Method 4: Uninstall Third-party Firewall/Antivirus
Another method for resolving the “Hamachi service status stopped” error on Windows 7 is by uninstalling any third-party firewall or antivirus software that may be interfering with LogMeIn Hamachi. Firewall and antivirus software can sometimes prevent LogMeIn Hamachi from establishing secure connections, causing the “Hamachi service stopped” error.
To uninstall a third-party firewall or antivirus software, follow these steps:
- Open the Control Panel and click on “Programs and Features.”
- Scroll through the list of installed programs and locate the firewall or antivirus software.
- Right-click on the software and select “Uninstall.”
- Follow the on-screen instructions to complete the uninstallation process.
- Restart your computer.
After uninstalling the firewall or antivirus software, start LogMeIn Hamachi and see if the “Hamachi service stopped” error has been resolved. If the error persists, you may need to try another method or contact LogMeIn Hamachi won’t start support for further assistance.
It is important to note that uninstalling firewall or antivirus software can potentially leave your computer vulnerable to malware or cyber attacks. Be sure to install a new firewall or antivirus software as soon as possible to protect your computer and its data.
In conclusion, uninstalling third-party firewall or antivirus software is another effective method for resolving the “Logmein Hamachi service stopped” error on Windows 7. By following these steps, you can eliminate any interference that the software may be causing and ensure that LogMeIn Hamachi can establish secure connections without any issues. If this method does not resolve the error, there are several other possible solutions that you can try, including configuring the LogMeIn Hamachi Tunneling service, running LogMeIn Hamachi as an administrator, or enabling the Windows Management Instrumentation (WMI) service.
Method 5: Changing Dependencies to Add Workstation
The final method for resolving the “Hamachi service stopped” error on Windows 7 involves changing the dependencies of the LogMeIn Hamachi Tunneling service to include the Workstation service. The Workstation service is responsible for managing network connections on a computer, and adding it as a dependency for the LogMeIn Hamachi Tunneling service can help resolve the error.
To change the dependencies of the LogMeIn Hamachi Tunneling service, follow these steps:
- Open the Services Manager by pressing the Windows key + R and typing “services.msc” into the Run dialog box.
- Scroll through the list of services and locate the LogMeIn Hamachi Tunneling service.
- Right-click on the service and select “Properties.”
- Click on the “Dependencies” tab.
- Scroll through the list of dependencies and add the Workstation service if it is not already listed.
- Click “OK” to save the changes and close the Properties window.
- Restart your computer.
After restarting your computer, start LogMeIn Hamachi and see if the “Hamachi service status stopped” error has been resolved. If the error persists, you may need to try another method or contact LogMeIn Hamachi support for further assistance.
In conclusion, changing the dependencies of the LogMeIn Hamachi Tunneling service to include the Workstation service is a simple but effective solution for resolving the “Hamachi service stopped” error on Windows 7. By following these steps, you can ensure that the LogMeIn Hamachi Tunneling service has the necessary resources to run without any issues, and establish secure connections without any errors. If this method does not resolve the error, there are several other possible solutions that you can try, including configuring the LogMeIn Hamachi Tunneling service, running LogMeIn Hamachi as an administrator, or uninstalling third-party firewall or antivirus software.
Method 6: Create a Startup to Automatically Restart the Hamachi Service
The final method for resolving the “Hamachi service stopped” error on Windows 7 involves creating a startup to automatically restart the LogMeIn Hamachi Tunneling service. This solution ensures that the service starts every time your computer boots up, reducing the chances of the error occurring in the future.
To create a startup to automatically restart the LogMeIn Hamachi Tunneling service, follow these steps:
- Press the Windows key + R and type “shell:startup” into the Run dialog box.
- This will open the Startup folder, where you can place shortcuts to applications that you want to run every time your computer starts.
- Right-click on an empty space in the folder and select “New” and then “Shortcut.”
- In the “Create Shortcut” dialog box, type “net start “LogMeIn Hamachi Tunneling Engine” (without quotes) into the “Type the location of the item” field.
- Click “Next” and then type a name for the shortcut, such as “Hamachi Restart.”
- Click “Finish.”
Once you have created the startup, the LogMeIn Hamachi Tunneling service will automatically restart every time you start your computer. This solution provides a simple and effective way to ensure that the service is running without any issues and can establish secure connections.
In conclusion, creating a startup to automatically restart the LogMeIn Hamachi Tunneling service is a useful solution for resolving the “Hamachi service status stopped” error on Windows 7. By following these simple steps, you can ensure that the service is running at all times, reducing the chances of the error occurring in the future. If this method does not resolve the error, there are several other possible solutions that you can try, including configuring the LogMeIn Hamachi Tunneling service, running LogMeIn Hamachi as an administrator, uninstalling third-party firewall or antivirus software, or changing the dependencies of the LogMeIn Hamachi Tunneling service to include the Workstation service.
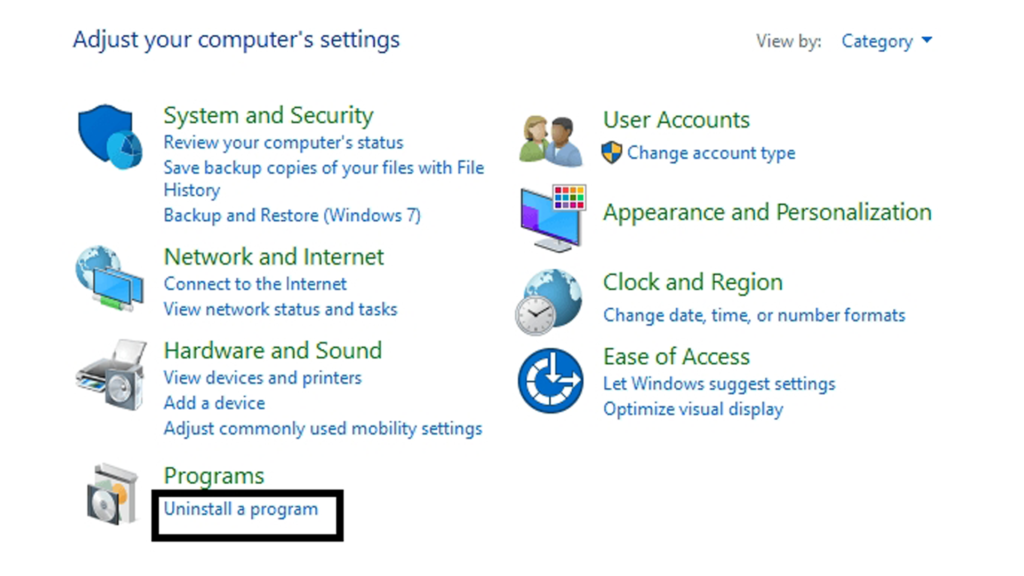
Method 7: Uninstall and Reinstall
The final method for resolving the “Hamachi service stopped” error on Windows 7 involves uninstalling and reinstalling the LogMeIn Hamachi software. This method can be useful if the previous methods have not been successful in resolving the error. By uninstalling and reinstalling the software, you can ensure that there are no corrupt files or settings that may be causing the error to occur.
To uninstall and reinstall the LogMeIn Hamachi software, follow these steps:
- Press the Windows key + X and select “Programs and Features” or “Control Panel.”
- In the list of installed programs, find the LogMeIn Hamachi software and select it.
- Click the “Uninstall” button.
- Follow the prompts to uninstall the software.
- Once the software has been uninstalled, restart your computer.
- Download the latest version of the LogMeIn Hamachi software from the LogMeIn website.
- Double-click the downloaded file to begin the installation process.
- Follow the prompts to install the software.
Once you have reinstalled the LogMeIn Hamachi software, the “Hamachi service status stopped” error should no longer occur. If this method does not resolve the error, it may be necessary to seek assistance from LogMeIn support or a technical expert.
In conclusion, uninstalling and reinstalling the LogMeIn Hamachi software is a useful solution for resolving the “Hamachi service stopped” error on Windows 7. By following these steps, you can ensure that the software is installed and configured correctly, reducing the chances of the error occurring in the future. If this method does not resolve the error, there are several other possible solutions that you can try, including creating a startup to automatically restart the LogMeIn Hamachi Tunneling service, configuring the LogMeIn Hamachi Tunneling service, running LogMeIn Hamachi as an administrator, uninstalling third-party firewall or antivirus software, or changing the dependencies of the LogMeIn Hamachi won’t start Tunneling service to include the Workstation service.